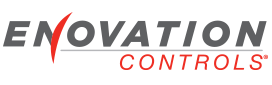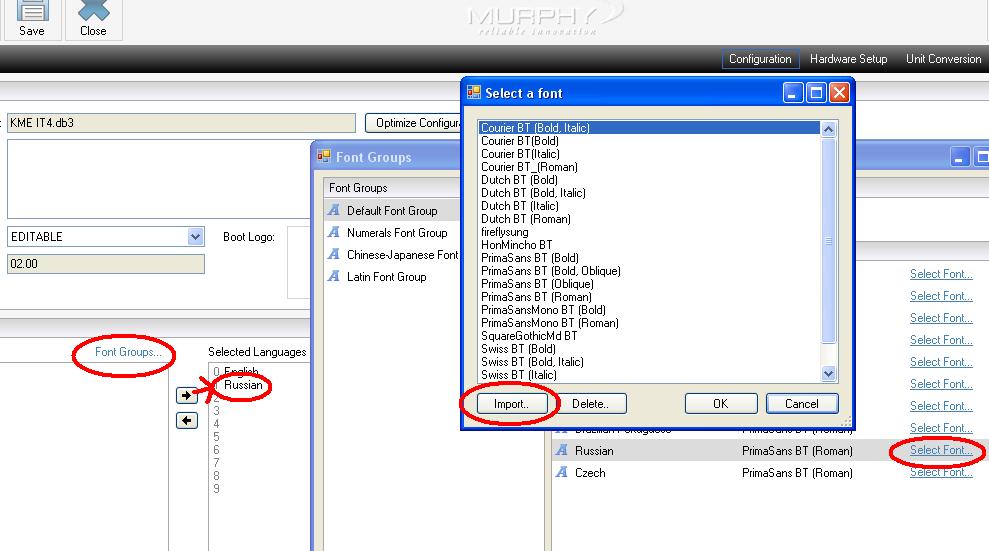How do I add a language in 2.0
- jpurdum
- Enovation Controls Development

- Posts: 153
- Joined: Mon Jun 21, 2010 11:19 am
How do I add a language in 2.0
How do I add a language in 2.0?
- jpurdum
- Enovation Controls Development

- Posts: 153
- Joined: Mon Jun 21, 2010 11:19 am
Re: How do I add a language in 2.0
Well our favorite answer now is for you to first upgrade to 2.1. Adding a language has been made easier, and the import/export of strings for translation has been improved.
Unfortunately, in 2.0, you cannot add a language. You can however, replace an existing language. So, if you need to continue to use 2.0, here is some additional information that may help:
In the graphic below, I added Russian. If you select font groups (circled to the left), you’ll get the Font Groups window. From the Font Groups window you’ll see a list of Font Groups. For each text item in the Page Designer screen, you can select a font group. Then when the string is displayed, the font in that font group that’s selected for the current language will be used. In this example, I’ve left the Default Font Group selected. Next to Russian, you can hit “select font…” (circled to the right). This will pull up the “Select a font” window shown on top below. Then finally, what you’ll need to do is go out and find the desired font set and use the Import key (circled in the middle) to import the font - the font has to be a True Type (.ttf). There are many websites that have shared fonts and some have fonts for sale.
A little more on the font groups we already have set up. The Default is as it sounds, it’s the one we use most of the time in MSTD (Murphy standard). The Numerals Font Group has proportional fonts for display numbers. The Chinese-Japanese font group displayes Chinese/Japanese characters no matter the language. We need this so we can display Chinese or Japanese while in English for instance so someone can select Chinese or Japanese in their native language – the only place I know this is used is on the User Settings screen when we allow the user to choose their language on the display. Similarly, the Latin Font Group does the same if your current language is Chinese or Japanese.
Next, you'll want to export Russian, do translations for your new language (even though it's called Russian), then import the translations. Make sure you go through all your screens in the new language to make sure they've imported properly.
Unfortunately, in 2.0, you cannot add a language. You can however, replace an existing language. So, if you need to continue to use 2.0, here is some additional information that may help:
In the graphic below, I added Russian. If you select font groups (circled to the left), you’ll get the Font Groups window. From the Font Groups window you’ll see a list of Font Groups. For each text item in the Page Designer screen, you can select a font group. Then when the string is displayed, the font in that font group that’s selected for the current language will be used. In this example, I’ve left the Default Font Group selected. Next to Russian, you can hit “select font…” (circled to the right). This will pull up the “Select a font” window shown on top below. Then finally, what you’ll need to do is go out and find the desired font set and use the Import key (circled in the middle) to import the font - the font has to be a True Type (.ttf). There are many websites that have shared fonts and some have fonts for sale.
A little more on the font groups we already have set up. The Default is as it sounds, it’s the one we use most of the time in MSTD (Murphy standard). The Numerals Font Group has proportional fonts for display numbers. The Chinese-Japanese font group displayes Chinese/Japanese characters no matter the language. We need this so we can display Chinese or Japanese while in English for instance so someone can select Chinese or Japanese in their native language – the only place I know this is used is on the User Settings screen when we allow the user to choose their language on the display. Similarly, the Latin Font Group does the same if your current language is Chinese or Japanese.
Next, you'll want to export Russian, do translations for your new language (even though it's called Russian), then import the translations. Make sure you go through all your screens in the new language to make sure they've imported properly.