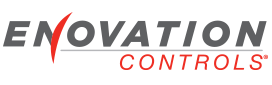Datalogging Capability
- chagnonp
- Posts: 14
- Joined: Tue Dec 21, 2010 10:08 am
Datalogging Capability
Is there any documentation on how to utilize the datalogging features?
- jpratt
- Enovation Controls Development

- Posts: 222
- Joined: Mon Jun 21, 2010 11:18 am
Re: Datalogging Capability
We have an example. I will get it posted for you to take a look at.
Jake Pratt
Software Development Manager
Software Development Manager
- dbuchanan
Re: Datalogging Capability
The Data Logging feature allows you to pick one or more variables, record them to a file at a regular interval, and output the file to a USB stick. The file is in a spreadsheet compatible 'comma delimited' file format.
Data logging is useful for taking repeated 'snapshots' of data over a period of time for information or troubleshooting purposes. For example, you might want to record the engine RPM, Oil Pressure, and Coolant Temperature over a period of time to see if you are having any problems with an engine.
Configuring Data Logging is straightforward. I have attached a very simple 2.2 configuration that demonstrates how to use the data logging capability.
The sample configuration defines a variable named 'UserDefinedVariable.Test' using 'raw' units. The configuration will allow you to press a couple of keys to increment and decrement this variable. Pressing other keys turn on, turn off, output the log to a USB stick, and clear the log.
In the attached configuration I used the following steps:
1. Create a 'new' configuration based off the 'Blank Configuration'. Rename the configuration in the 'Enter a name for your new configuration:' . I renamed mine to 'DataLoggingTest'.
2. Click on the 'Database' tab. Create a new variable 'UserDefinedVariable.Test' with 'Unit:' set to 'raw'. This is the variable I am going to dump in the data logging file.
3. Add a couple of 'Calculation Events' for this variable, one to Increment and one to Decrement the value. These events will be attached to keystrokes. Using them, I can bump the value up and down and demonstrate that the data is being captured in the data log file.
4. In the 'Programming' tab I create a state machine to control data logging. I created 4 transitions to demonstrate the 4 commands available in the Datalogger:
Datalogger->Start() Starts logging.
Datalogger->Stop() Stops logging.
Datalogger->Output() Writes the logfile to a USB stick.
Datalogger->Clear() Deletes ('Clears') the logfile.
5. In the 'Page Designer' tab I have attached some 'Text Widget' prompts next to six of the keys. The corresponding keys have been assigned to trigger the 'Calculation Events' and the 'Datalogger' actions. I have placed a text gauge on the screen to display the current value of the 'UserDefinedVariable.Test' variable and the current size of the Datalogger logfile.
6. Go to the 'Environment Setup' table. Pick 'Data Logging' from the list of 'Applications' on the left. Under 'Data File Setup', set the 'Log every' to the desired time. The default is 1000 milliseconds (or 1 second). (Setting the 'Log Every' to extremely small settings such as 5 to 10 milliseconds is not advised. It will rapidly fill up your logfile and bog down the system.) Check the variable or variables you want logged. In the example case I have checked 'UserDefinedVariable.Test'.
6. Load the configuration in a unit and try it. Press the 'Start' button to turn on data logging. Then press the 'Inc' and 'Dec' buttons to change the 'Test' value. Do this for several seconds. Watch the 'Datalogger LogSize' gradually increase as values are saved.
7. After capturing data for a bit, press the 'Stop' button to stop logging. Plug in a USB stick in the USB connector. Press the 'To USB' button. Give it a few seconds to complete.
8. Plug the USB Stick into a computer. Load the 'LogFile.csv' into a spreadsheet or text editor to take a look at the data.
I have attached the configuration .db3 file in a compressed '7-zip' format. '7-zip' is available at 7-zip.org. Unzip the .db3 file and copy it to your configuration 'DBs' directory.
Data logging is useful for taking repeated 'snapshots' of data over a period of time for information or troubleshooting purposes. For example, you might want to record the engine RPM, Oil Pressure, and Coolant Temperature over a period of time to see if you are having any problems with an engine.
Configuring Data Logging is straightforward. I have attached a very simple 2.2 configuration that demonstrates how to use the data logging capability.
The sample configuration defines a variable named 'UserDefinedVariable.Test' using 'raw' units. The configuration will allow you to press a couple of keys to increment and decrement this variable. Pressing other keys turn on, turn off, output the log to a USB stick, and clear the log.
In the attached configuration I used the following steps:
1. Create a 'new' configuration based off the 'Blank Configuration'. Rename the configuration in the 'Enter a name for your new configuration:' . I renamed mine to 'DataLoggingTest'.
2. Click on the 'Database' tab. Create a new variable 'UserDefinedVariable.Test' with 'Unit:' set to 'raw'. This is the variable I am going to dump in the data logging file.
3. Add a couple of 'Calculation Events' for this variable, one to Increment and one to Decrement the value. These events will be attached to keystrokes. Using them, I can bump the value up and down and demonstrate that the data is being captured in the data log file.
4. In the 'Programming' tab I create a state machine to control data logging. I created 4 transitions to demonstrate the 4 commands available in the Datalogger:
Datalogger->Start() Starts logging.
Datalogger->Stop() Stops logging.
Datalogger->Output() Writes the logfile to a USB stick.
Datalogger->Clear() Deletes ('Clears') the logfile.
5. In the 'Page Designer' tab I have attached some 'Text Widget' prompts next to six of the keys. The corresponding keys have been assigned to trigger the 'Calculation Events' and the 'Datalogger' actions. I have placed a text gauge on the screen to display the current value of the 'UserDefinedVariable.Test' variable and the current size of the Datalogger logfile.
6. Go to the 'Environment Setup' table. Pick 'Data Logging' from the list of 'Applications' on the left. Under 'Data File Setup', set the 'Log every' to the desired time. The default is 1000 milliseconds (or 1 second). (Setting the 'Log Every' to extremely small settings such as 5 to 10 milliseconds is not advised. It will rapidly fill up your logfile and bog down the system.) Check the variable or variables you want logged. In the example case I have checked 'UserDefinedVariable.Test'.
6. Load the configuration in a unit and try it. Press the 'Start' button to turn on data logging. Then press the 'Inc' and 'Dec' buttons to change the 'Test' value. Do this for several seconds. Watch the 'Datalogger LogSize' gradually increase as values are saved.
7. After capturing data for a bit, press the 'Stop' button to stop logging. Plug in a USB stick in the USB connector. Press the 'To USB' button. Give it a few seconds to complete.
8. Plug the USB Stick into a computer. Load the 'LogFile.csv' into a spreadsheet or text editor to take a look at the data.
I have attached the configuration .db3 file in a compressed '7-zip' format. '7-zip' is available at 7-zip.org. Unzip the .db3 file and copy it to your configuration 'DBs' directory.
- Attachments
-
- DataLoggingTest.7z
- Sample Datalogger configuration.
- (1.62 MiB) Downloaded 87 times
- cash
- Posts: 6
- Joined: Mon Oct 11, 2010 10:22 am
Re: Datalogging Capability
I downloaded and extracted the example datalogging 7-zip file. I placed it in my DB folder, but for some reason the configuration tool does not seem to recognize it as a configuration file because it does not appear.
- dbuchanan
Re: Datalogging Capability
The 'PV750 2.1 Configuration Tool Manual' has some documentation on how to use the Datalogging capability. The manual is available as a pdf file in the 'Knowledgebase and Tutorials' section under the heading 'PV750 2.1 Configuration Tool Manual'.
There are 2 sections in the manual dealing with Datalogging:
'Reference Manual' | 'Hardware Setup Field Definitions' | 'Data Logging'
and
'Reference Manual' | 'Programming' | 'Applications and Actions' | 'Datalogger'
If you are using a newer or Beta version of the Configuration Tool, the Hardware Setup, Applications section may have moved to a different tab ('Environment Setup'), but it is easy to find.
The basic capability of the Datalogging feature has remained the same over the last several Configuration Tool releases. You 'check off' the variables you want to log, configure how often you want a 'snapshot' taken of those variables, and use 'actions' to start, stop, clear, and write the data logging file out to a USB stick.
You can refer to an earlier post where I attached a sample configuration and described a simple data logging example.
Be careful about setting the 'Log every' setting too small. If data logging happens too fast, you will fill up the log quickly and bog down the system. Really small settings like 10 milliseconds are usually way too fast. I normally use settings on the order of 100 to 10,000 milliseconds for rapid data acquisition over a short period, and periods of 1 to 10 minutes for logging over a day or more.
There are 2 sections in the manual dealing with Datalogging:
'Reference Manual' | 'Hardware Setup Field Definitions' | 'Data Logging'
and
'Reference Manual' | 'Programming' | 'Applications and Actions' | 'Datalogger'
If you are using a newer or Beta version of the Configuration Tool, the Hardware Setup, Applications section may have moved to a different tab ('Environment Setup'), but it is easy to find.
The basic capability of the Datalogging feature has remained the same over the last several Configuration Tool releases. You 'check off' the variables you want to log, configure how often you want a 'snapshot' taken of those variables, and use 'actions' to start, stop, clear, and write the data logging file out to a USB stick.
You can refer to an earlier post where I attached a sample configuration and described a simple data logging example.
Be careful about setting the 'Log every' setting too small. If data logging happens too fast, you will fill up the log quickly and bog down the system. Really small settings like 10 milliseconds are usually way too fast. I normally use settings on the order of 100 to 10,000 milliseconds for rapid data acquisition over a short period, and periods of 1 to 10 minutes for logging over a day or more.