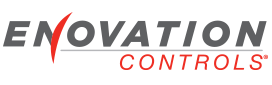Hello
I am trying to do something custom with a defined PGN in Powervision 8
I am using PGN 65160, SPN 1393
in J1939 DA the range is -125 to 125. (250 bits) how do I get this to display a range of 0-100 or -30 to 30
Do I do this when I set up the "Smart Gauges" and my range? Will the software know what to do with the data> or will it only be able to use what the J1939 says it is?
so what I am asking is, will the power vision studio configure it to use all 250 bits over a range of 0-100 or the -30 to 30, or is there a curve I have to change somewhere in the software?
Is there something I have to do in the "pre defined" curves section?
Anyway, I hope this isn't too complicated.
Thank you for all the help and support I have received
1 more quick question
What is the part numbers for the pins and connectors and crimpers for the PV 780?
PowerView 450 PGN Curves
- MN575
- Posts: 9
- Joined: Tue Jun 02, 2015 12:49 pm
- stalley
- Enovation Controls Development

- Posts: 618
- Joined: Tue Mar 18, 2014 12:57 pm
Re: PowerView 450 PGN Curves
Hello MN575,
We are glad to provide the information you need to build the configuration you want. Perhaps you will soon be able contribute also, when you are more comfortable.
There are two ways you can handle the SPN 1393 for your system. Either way, you want to define the parameter according to the J1939-71 SPN 1393 Engine Cylinder 1 Ignition Transformer Secondary Output in the Library. This would be the received parameter in the Connections tab.
The part numbers you need should be in the Installation Manual that came with the display. You can find it online here.
We are glad to provide the information you need to build the configuration you want. Perhaps you will soon be able contribute also, when you are more comfortable.
There are two ways you can handle the SPN 1393 for your system. Either way, you want to define the parameter according to the J1939-71 SPN 1393 Engine Cylinder 1 Ignition Transformer Secondary Output in the Library. This would be the received parameter in the Connections tab.
- Create a new variable. Put a calculation event on your new variable, the expression would be similar to:
"Engine Cylinder 1 Ignition Transformer Secondary Output * 0.24"
30/125 = 0.24
This calculation event would be put as the On Change Event on the Engine Cylinder 1 Ignition Transformer Secondary Output. Use the new variable for display and control in your configuration. - Another way you can do this is to create a special Unit. In the Library->Unit Conversion tab, Dimensionless group, you will find the %. Add your conversion unit, new%. Then select the % from the left panel and add a Unit Conversion by using the + button on the far right. In the Unit column select your new% and for the multiplier enter 0.24. On your display gauges (Text Gauge or Smart Gauge) use the new% for Units.
The part numbers you need should be in the Installation Manual that came with the display. You can find it online here.
Sara Talley
Software Engineer
Enovation Controls
Software Engineer
Enovation Controls